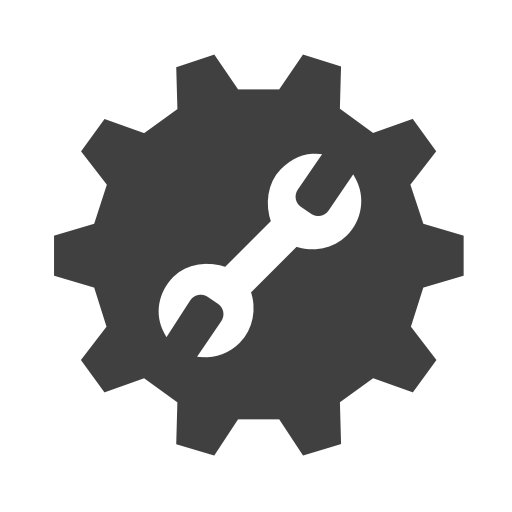Appearance
Working with Tasks
Once a task is created, you have a few things you can do with it:
- You can complete the task by clicking the checkbox.
- You can charge the task immediately from inside the task's menu.
- You can edit the task, as long as you're making it harder, from the task's menu.
- You can copy the task from the task's menu, using it as a template for creating a new task.
- You can filter what tasks are displayed from the toolbar.
Task Management
Completing Tasks
To mark a task as complete, simply click or tap the checkbox next to the task. Once completed, the task will be visually marked as done and you won't be charged.
Task Menu Options
Click the three dots (⋮) next to any task to access the task menu:
- Charge Immediately: Manually trigger the charge for this task
- Edit: Modify your task, deadline, or stakes (you can only make tasks harder)
- Copy: Open the new task dialog with the task's parameters prefilled
Filtering Tasks
At the top-right of TaskRatchet there's a funnel icon. Clicking it will open a menu that allows you to filter the tasks that are displayed.
Toggling one of the three checkboxes will toggle whether or not tasks in that state are displayed:
- Pending: Tasks that haven't been completed and aren't past their deadline
- Complete: Tasks you've successfully completed
- Expired: Tasks that have passed their deadline without completion
For example, if you only want to see tasks that are incomplete, you can deselect the "complete" and "expired" checkboxes. If you want to see all tasks, you can check all three boxes.
Task Pattern Examples
Effective Task Descriptions
Good tasks are specific, actionable, and have clear completion criteria:
✅ "Write 500 words for blog post"
✅ "Complete tax form W-2"
✅ "Run for 30 minutes"
Less Effective Task Descriptions
Avoid vague tasks that make it hard to determine when they're complete:
❌ "Work on project"
❌ "Make progress on essay"
❌ "Exercise more"